When you change your computer from old to new, with QuickBooks, you need to transfer all the files or data to another computer. QuickBooks Migration tool helps you to transfer your QuickBooks Desktop to another computer. It allows you to transfer up to three company files to another computer. To use the QuickBooks Migrator tool, you need a USB flash drive and both the computers have good internet connectivity.
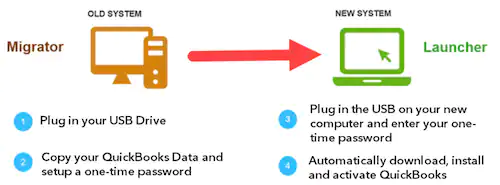
Facts to Know Before Using the QuickBooks Migration Tool
Before using the migratory tool, there are some facts, which are important for you to know. Read the following points; know
- To use the QuickBooks Migrator tool, you should be a primary admin.
- You have to create a strong password. It will help you to unlock the data that is copied to your new computer.
- The password will be used once while using the Migrator tool.
- You can copy up to three company files that you have accessed to the USB flash drive.
- The flash drive only transfers the data and the Migrator tool does the technical work.
- The Migrator tool downloads the accurate version of QuickBooks Desktop to your new computer and sets it up with your files.
- This tool doesn’t format your flash drive and doesn’t remove any other files.
Procedure to Set Up and Use QuickBooks Migrator Tool:
These steps can help you to set up and use the tool.
Step 1: Meet the System Requirements
You have to make sure that you have all the needed requirements.
- Your new computer has good internet connectivity.
- A USB flash drive with enough free space to store your company file. Most users need between 150 – 250 MB of free space.
Step 2: Set Up on the Old Computer
- From QuickBooks, you have to move to the File menu and choose the Utilities option.
- Then, must choose the Move QuickBooks to another computer option.
- After that, go to the I’m Ready option and make a one-time password.
- You have to follow the on-screen instructions to select the USB flash drive and wait for the files to be transferred.
Step 3: Set Up on the New Computer
- Firstly, you have to insert a USB flash drive. The migrator tool will not open automatically, due to the Windows security restrictions.
- Then, open the flash drive to see files and press double-click on the file Move_QuickBooks.bat to start the migrator.
- After that, you must enter the password that you created, and choose the Let’s Go option.
- It can take some time to finish. It depends on your computer speed, internet speed, and the size of your company file.
- If the migrator tool doesn’t open and run properly, then you have to update your version of Windows 10.
When the process is completed, the migrator tool deletes your company files automatically from your USB flash drive. Your company files will be available on your old computer. We suggest you change the file’s name on the old computer to avoid using the wrong file.
You may go through some other steps since the tool doesn’t copy everything.
- Firstly, log in to your payroll and payment services.
- Then, you have to log in to Intuit Data Protect and set up your backup schedule.
- After that, go to any additional company files from your old computer to your new computer.
- You must create a backup file:
- And, doing a backup of your company file on your new computer.
Data that Migration Tool can Transfer:
This tool will copy all the required data to get and run QuickBooks Desktop to the new computer. It doesn’t remove any data from the old computer.
The data will be copied:
- QuickBooks Desktop version and other details required to install QuickBooks Desktop on your new computer.
- The last three company files that you opened on the old computer, including sample files.
- It copies related files, custom templates & forms.
- QuickBooks letters and templates to be copied.
- The tool copies the scheduled and memorized reports.
- Easily copy local attachments.
- Printer Setting.
- Spell Checker.
- Financial Statement Designer.
- Financial Statement Designer.
- Cash Flow Projector.
- Business Planner.
- Loan Manager.
- Statement writer.
- Advanced reports.
The data will not be copied:
- Multi-user setup: When you use QuickBooks Desktop in multi-user mode, the configuration will not be copied to your new computer.
- Payroll and payment setup: When you have payroll and payment setup on the old computer, you must log in on the new computer.
- Intuit data protection: You have to uninstall it on the old computer log in again on the new computer and follow the steps for the setup process.
- Older Company files: The company files will not be copied from those you have not opened recently. QuickBooks copies only three recently opened company files. Other files you have to transfer manually or restore from Intuit Data Protect.
- Backup files: When you create manual backups, then they will not be copied.
Transfer or Reinstall QuickBooks Desktop manually:
Follow these steps to manually transfer or reinstall QuickBooks Desktop.
- You have to get the product and license info.
- Then, uninstall the existing QuickBooks Desktop application.
- You must download the installation files or insert the CD where you want to install QuickBooks Desktop.
- After that, you have to install QuickBooks Desktop.
If in case, you find any installation issues during the installation of QuickBooks then run the QuickBooks Install Diagnostic Tool by using the QuickBooks Tool Hub.
