When the files get damaged or the users lose their QuickBooks data, then it can disturb the entire business. But Intuit designed the QuickBooks Auto Data Recovery Tool to recover damaged QuickBooks files or lost data. The tool helps users to take backup of their QuickBooks company file. It allows users to use some essential features of Auto Replication to create a duplicate company file(.QBW), the QuickBooks transaction log file(.QBW.tlg), and the auto-recovery feature.
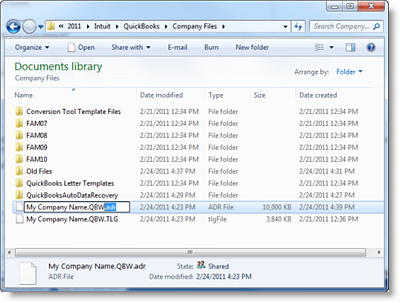
Limitation of Recovery Tool
Before using this tool, some points you should keep in mind.
- The tool is only accessible with QuickBooks Pro, Premier, or Enterprise Solutions for Windows.
- This tool is not available in Accountants Edition.
- The file size limitation is 1.5 Gigabytes. If the file size is more than 1.5 Gigabytes, then QuickBooks will not create the Auto Data Recovery file.
- You have to use the latest updated version of QuickBooks, to get maximum efficiency from the tool.
How to Use QuickBooks Auto Data Recovery Tool
Follow the below given two procedures to recover your lost data in QuickBooks using the tool;
Method 1: Recover Lost Data by Using .TLG File with. QBW. ADR File
The Transaction Log File and the Auto Data Recovery can help to recover the recent transactions that have been lost. Follow the given steps-
- Firstly, create a new folder on your Desktop and give it the name QBTest.
- After that, you must open the folder where the company file is saved. You can also get the company file location on the Product Information page and No Company Open Window.
- Then, look for the .tlg file in your company file’s folder. (The file you are looking for has the same file name as your company file).
- If you can’t determine the .tlg file, then follow these steps to Show File Extension-
- You must press Windows+E to open File Explorer.
- Then, click on the Organize tab and select the Folder to search for options (Only for Windows 10, 8.1, & 8).
- After that, click on the View tab and select the Filename extension option.
- You have to select the Hide extension option.
- Then, click on the Apply tab and press the OK button.
- When you get the.TLG file, then you need to copy and paste it to the QBTest folder.
- After that, you need to open the QuickBooks Auto Data Recovery folder.
- Then, copy the .QBW.adr file and paste it into the QBTest folder. Now, you have the.QBW.adr and .tlg files in the same folder.
- You must open the QBTest folder and press right-click on the .QBW.adr file then, choose the Rename option.
- Then, choose the .adr option, and delete it.
- In QuickBooks, you must open the company file that you have saved in the QBTest folder.
- Verify and confirm that All transactions are available in the file using the account register.
- You must Run the verify utility to check the integrity of your company files.
- Now you are able to move a damaged file to a different location and replace it from QBTest to the original location.
Method 2: Recover Recent Transaction with QBW.adr and .TLG.adr Files
In this method, you have to use both the auto data recovery version. QBW and.TLG files. It will recover the last 12 hours of transactions.
- Firstly, you have to create a new folder on your Desktop and give the name QBTest.
- You can open the QuickBooks Auto Data Recovery folder, with the help of the QuickBooks company file feature.
- Then, access both the files .QBW.adr and .TLG.adr.
- If you can’t determine the .QBW.adr and.TLG.adr, then follow these steps to Show File Extension-
- You must press Windows+E to open File Explorer.
- Then, click on the Organize tab and select the Folder to search for options (Only for Windows 10, 8.1, & 8).
- After that, click on the View tab and select the Filename extension option.
- You have to select the Hide extensions for the known file types option.
- Then, click on the Apply tab and press the OK button.
- When you get the .QBW.adr and.TLG.adr files, you need to copy and paste them into the QBTest folder.
- Now, you have to remove the .adr files from both file names in the QBTest folder.
- In QuickBooks, you must open the company file that you have saved in the QBTest folder and verify the transaction.
- You must Run the verify utility to check the integrity of your company files.
- Now, you can move the damaged company file to a different location and replace it from QBTest to the original location.
If still, you are not able to fix the issues using the recovery tool then fix the damaged file issue using the QuickBooks File Doctor tool.
